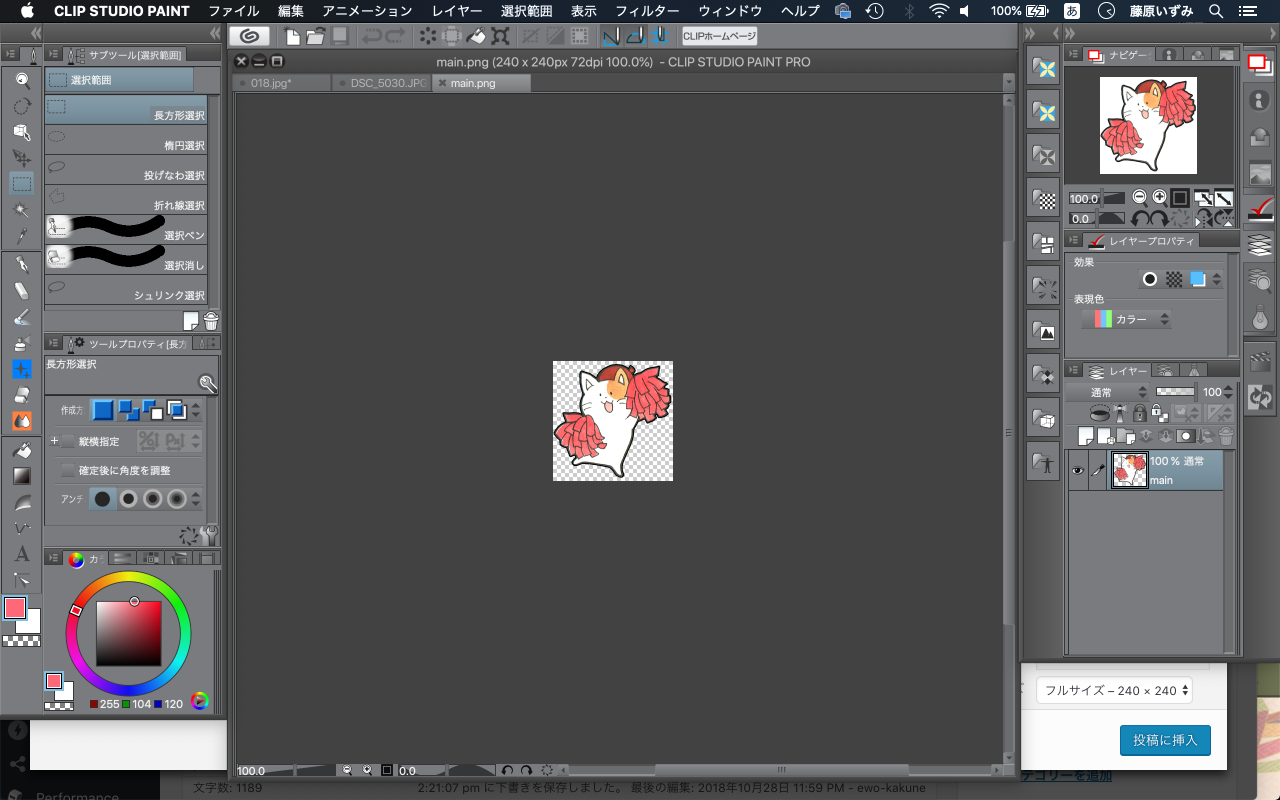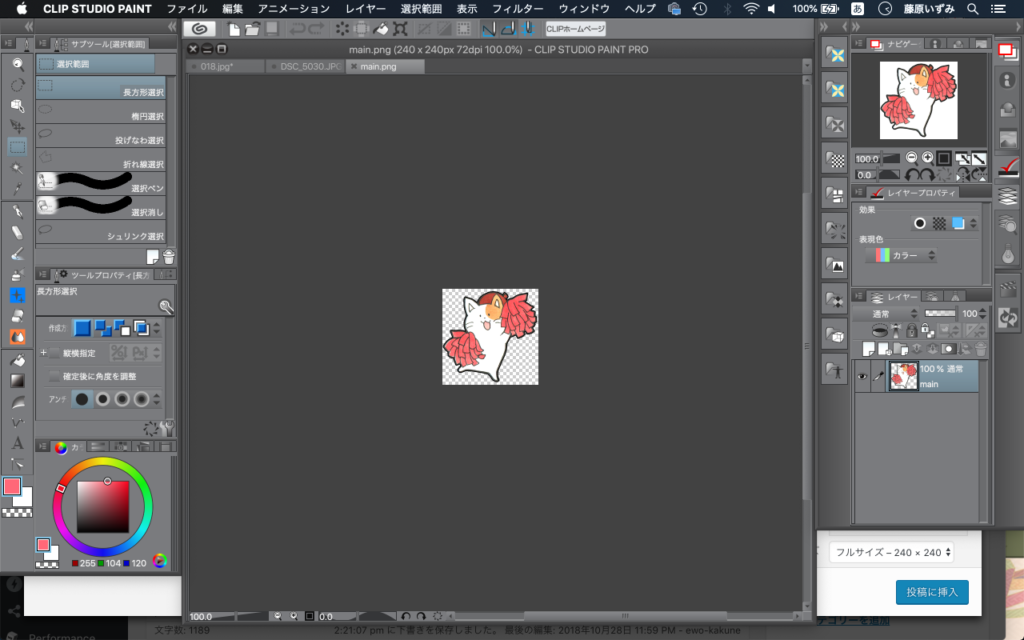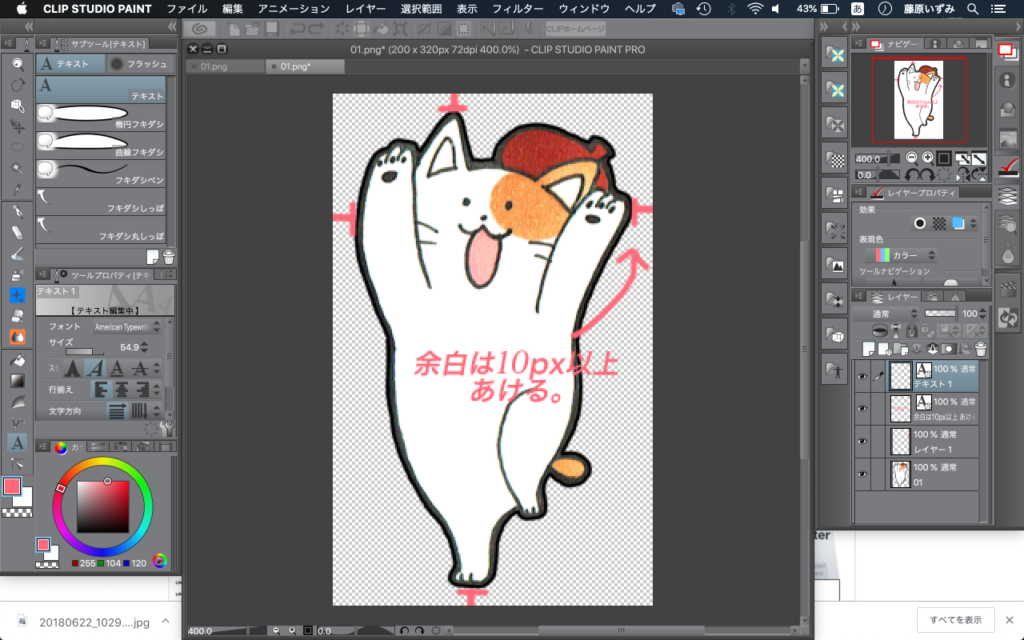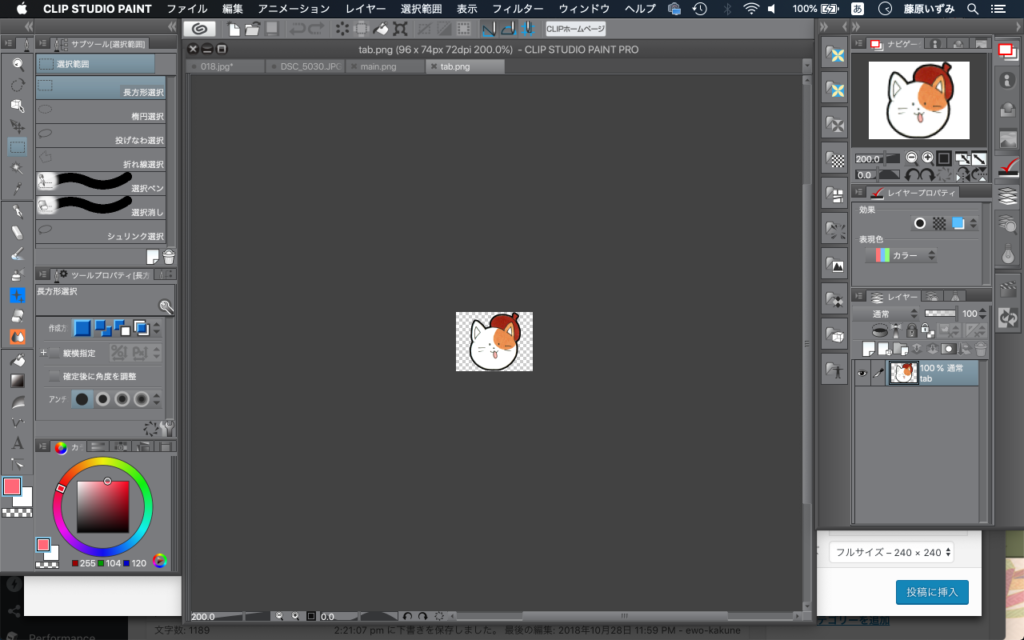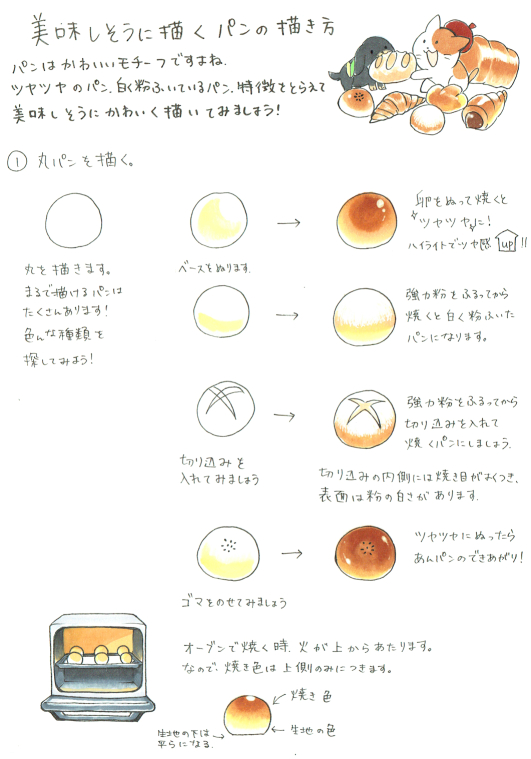イラストを描けるようになったら何をしたいですか?
そうです、LINEスタンプ、憧れますよね。
ここでは、LINEスタンプの作り方と販売の仕方についてまとめました。
今回はこんなスタンプを作りました!
初めてのLINEスタンプだったのでベーシックな会話で使える絵柄を集めましたよ。
かくねちゃんLINEスタンプはこちらから→https://line.me/S/sticker/5259452
LINEスタンプを作る前に
まずは、ラインクリエイターズマーケットに登録してください。
ラインクリエイターズマーケットhttps://creator.line.me/ja/
LINEスタンプは、イラストさえ描ければ誰でも販売することができます。
ですが、気をつけたいのがイラストの著作権です。
イラストは完全にオリジナルでなければなりません。
著作権を侵害することのないように気をつけましょう。
基本的には、他の人が作ったキャラクターでなく、自分で作ったキャラクターで、自分が描いたイラストなら問題はないかと思います。
こちらのサイトが参考になります。
製作するにあたり、LINEスタンプ公式ページの下記のページは読みましょう。
LINEスタンプの作り方
さて、それでは、LINEスタンプの作り方に入っていきましょう。
我々がこれから作るのは、クリエイターズスタンプです。
作業環境
画像を作るにあたって、LINEスタンプ側が求めている画像が作れれば
ソフト等はなんでも良いと思います。
ここでは、mac環境でCLIP STUDIOを使っています。
用意する画像
解像度:72dpi以上
カラーモード:RGB
| 種類 | 必要数 | サイズ(pixel) |
|---|---|---|
| メイン画像 | 1個 | W 240 × H 240 |
| スタンプ画像(選択式) | 8個/16個/24個/ 32個/40個 |
W 370 × H 320 (最大) |
| トークルームタブ画像 | 1個 | W 96 × H 74 |
参考:製作ガイドライン
メイン画像 W 240 × H 240
まず、メイン画像はスタンプショップで表示されるサムネイル画像のことです。
スタンプショップにくる人が自分のスタンプを最初に見てくれる画像です。
クリックしたくなるような魅力的な画像にしましょう。
スタンプの画像の中から選んでも構いません。
main.pngの名前で保存します。
スタンプ画像 W 370 × H 320 (最大)
スタンプ画像がトーク画面で使うスタンプです。
8個〜40個で作れますが、ここでは一番多い40個で作っていきます。
よっぽど有名で、人気なキャラクターならともかく、
無名に近いクリエイターズスタンプであれば一番多い数で作るのが無難でしょう。
40個は結構多いと思ってしまいますが、描き始めたら
多い!減らさなきゃ!となってくるのでまずは描いてみましょう。
おはよう、こんにちは、さようならなど挨拶から描くと始めやすいです。
自分が普段使っている中でよく使うものや、こんなのがあったら良いのにな。と思うものをメモしておくと良いですよ。
スタンプのサイズは
上下左右の余白を10px以上残しながら
最大W 370 × H 320 を越えないようにします。
横長のスタンプなら370になるように、縦長のスタンプなら320に合わせてトリミングをすると良いです。
また、実際に使用するときは半分の大きさに縮小されて表示されるため、偶数になるように作成すると綺麗に縮小されます。
スタンプの背景の透過
製作する時は消し忘れがないように背景色を入れて確認しましょう。
ここでは新しいレイヤーを一番下に作り、ピンクで塗りつぶしています。
保存するときにレイヤーを消し忘れないように注意してくださいね。
余白を必ずとる。
余白を10px開けるようにしてくださいとの指示があります。
ファイル名は01.png〜40.pngとします。
トークルームタブ画像 W 96 × H 74
これは、ラインのトークルームでスタンプを選ぶときに表示されるものです。
小さいので、あまり書き込まずにわかりやすい絵柄にしましょう。
tab.pngという名前で保存します。
これで、3種類合計42個の画像が用意できました。
それでは、この画像を使って登録していきます。
画像をアップロードする際にzip形式でまとめてアップできるので
フォルダごとzipに圧縮しておきましょう。
macの場合は、フォルダーを右クリック、「”(フォルダ名)”を圧縮」をクリックすると、zip形式に圧縮できます。
ファイル名を間違えて保存すると弾かれてしまうので気をつけましょう。
あとは、新規登録をクリック、スタンプをクリックし、フォームに必要項目を入力していきます。
わからない方はマイページの左側のメニューにある販売マニュアルを参照しましょう。
全て入力し、画像をアップロードしたら右上の審査リクエストをクリックします。
あとは審査に通るのを待ちましょう!
11/4追記
承認されました!
10/28に申請し、申請中⇨審査中⇨審査処理中⇨審査中⇨承認
の流れでした。
ちょうど1週間でした。
最初の方はちょこちょこ見ていましたが、何日か経つともう気軽に待とうという気持ちになり、
気を抜いたら急にLINEから連絡がきて驚きでした。
待ちに待っただけあって感動もひとしおです!
まとめ
自分でイラストが描けるようになったら、いろんなところで使ってみたいですよね。
自分のイラストを家族や友達、知り合いに使ってもらえたら素敵ですよね。
LINEスタンプはイラストを加工できるソフトがあれば簡単に作れるのでぜひトライしてみてください。
イラスト加工ソフトは、有料のものはもちろん使い勝手が良いですし、
無料のものでも良いものがたくさん出ているので
ぜひ探してみてください。
これからLINEスタンプを作るあなたの参考になれば嬉しいです。